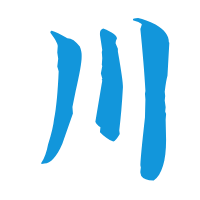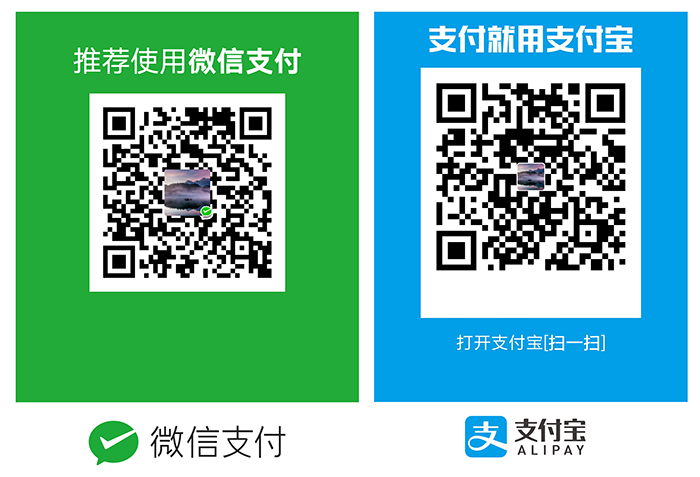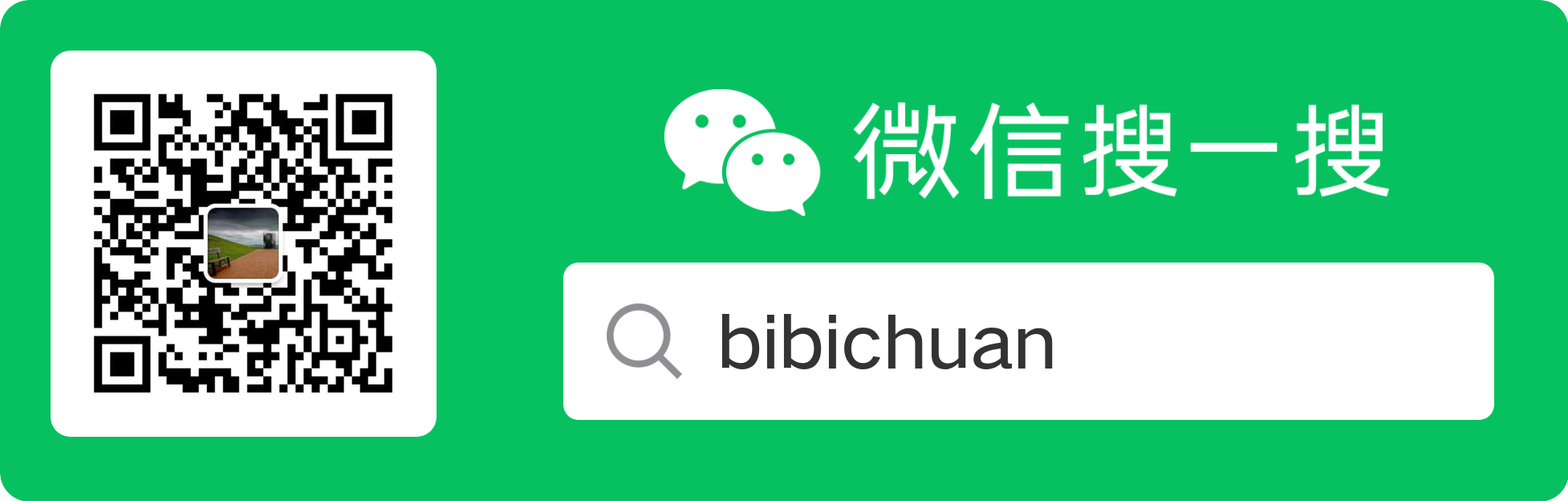MacOS系统初步使用
在软件开发这一届摸爬滚打了这么多年,终于是用上了MacOS系统。其实还是有些和Windows以及Linux不一样的地方,这里全当记录下,都是些小问题。
另外呢,Mac作为一个类Unix系统,自然少不了命令行,命令行的使用方式也是使用sudo等内容。
1.查看个人文件夹
访达->偏好设置->打开个人文件夹就好了

打开了个人文件夹,可以再接着对访达左侧进行定义,就是新建文件夹,然后把文件夹拖动到访达的左侧,就可以快速的直达自定义目录了。
1.怎么让mac苹果电脑访达显示用户文件夹 (其实安这个操作做就好了)
2.MAC访达侧边栏添加自定义目录 (显示了个人文件夹,然后就可以新建文件夹,然后将新建的文件夹拖到访达的左侧,访达就可以直接达到自己定义的目录中了)
2.剪切文件
剪切复制和粘贴和Windows上差不多,只不过现在的命令不是Ctrl+C/V/X,而是Command+C/V/X
1.Mac下如何剪切文件
3.右键
和许多的其他电脑的触控版不一样,Mac似乎没有右键。仔细找,其实右键还是有的,就是control+触控板点击,这样一个操作。
还有就是如果上面的组合键没有用,可以尝试使用两个手指在触控板上操作,也可以出现右键菜单,但是两个手指操作的右键菜单有点不太舒服。
1.在 Mac 上右键点按
4.创建文本文件
当你想在自己的文件夹下创建一个文本文档的时候,会发现很悲剧,就是无论怎么操作右键,都没有相应的创建文件夹的选项,只能通过命令行去操作。
5.安装dmg
只需要下载dmg,然后双击打开,然后按照指示,将上面的图标拖到下面Application文件夹图标上就可以了。

安装完之后,dmg一般会在桌面上生成一个图标,然后选中图标,邮件推出就好了。

1.学会如何正确安装和彻底卸载Mac软件 (这篇文章有详细的安装方法,并且还有多种卸载方案,以及使用CleanMyMac以及AppCleaner卸载程序卸载软件的方法,但是我没有实验)
6.删除文件
Command+退格键
7.生成ssh key
其实和使用linux系统差不多,都是使用ssh-keygne命令
1 | ssh-keygen -t rsa -C "youremail@example.com" |
8.窗口预览
几天的使用下来,Mac竟然没有窗口预览的功能,简直让人不敢相信啊。只能借助与第三方工具了。查了下有好几中桌面预览工具,比如HyperDock、Deskover和ActiveDock,哪种软件比较好呢?没有做很多的测试,感觉每个人的说法和用法都不太一样,最后先选择了一个破解版的HyperDock试一试。
一、安装步骤:
1. 按住 Control 键点击「防官方验证」再点击打开,按提示操作。
{% asset_img mac_5.png mac使用%}
2. 双击『HyperDock.prefpane』按提示安装。
{% asset_img mac_6.png mac使用%}
3. 安装完成后会自动进入到 HyperDock,接受它的许可协议(没有就跳过这一步),提示试用啥的不用管,都点取消。
4. 进入 HyperDock -> 高级,取消勾选「自动检查更新」
5. 双击包内的「许可证.hdlicense」,会自动导入许可证。(可能会弹出 您将首次打开应用程序 ”HyperDock Helper” xxxxxx,点击『打开』)
6. 打开系统偏好设置 -> 安全性与隐私 -> 隐私 -> 辅助功能,勾选 HyperDock。(已勾选过的需要取消勾选再重新勾选)
7. 打开系统偏好设置 -> 安全性与隐私 -> 隐私 -> 屏幕录制,勾选 HyperDock。(已勾选过的需要取消勾选再重新勾选)
8. 激活成功,尽情享用吧!
{% asset_img mac_9.png mac使用%}
二、卸载步骤:
(1) 只需要打开系统偏好,找到HyperDock

(2) 然后打开关于,找到卸载,即可。

三、建议
打开 系统偏好设置 > 程序坞,勾选 将窗口最小化为应用程序图标,使用效果更佳。
四、问题
在我使用的时候,还是有些毛病的,就是有时候会莫名其妙弹出HyperDock设置窗口,然后窗口预览就没有效果了,估计就是意外闪退的问题,macOS 运行应用出现「意外退出」及「崩溃闪退」问题修复方法。实际上,我卡在了找不到应用程序这一步中,我的应用程序既没有HyperDock,也没有TNT、或者是Folx。
1.让 Mac 也能拥有 Windows 的窗口预览和管理体验:HyperDock (介绍了HyperDock这个插件,包括其用法等内容,不过要付费啊)
2.Deskover (另一款窗口预览工具)
3.HyperDock 1.8 中文破解版 (仿windows窗口预览工具) (这里有破解版的HyperDock)
4.可以替代Apple Dock、uBar、HyperDock的软件推荐:ActiveDock for mac (这是另一款软件叫ActiveDock)
9.快速回到桌面
在window上,回到桌面,一般都挺简单的,就是点击左下角的那个小小的透明条,就可以快速的切换回桌面了,但是Mac默认是没有启用这个功能的,需要在系统偏好设置->调度中心->触发角中启用相应的功能才可以。

除了这种方法,其实还可以自定义触摸板功能,详情请参考参考文章。
10.快捷键
command+shift+. 显示和隐藏文件夹
command+option+i 合并显示多个文件的总大小
11.磁盘空间占用
根据这两天的观察,有些占用空间比较大的地方,比如:
- 微信
- Docker
- Telegram
- 下载
12.程序坞跑到副屏
外接了显示器之后,程序坞总是跑到了副屏上,导致主屏上无法显示。
【解决方案】
1.鼠标移动到想要显示程序坞的显示屏里,点击选中此屏幕,然后最下方停留一会,会自动出来
2.可以使用option+command+d组合键切换隐藏
1.mac双屏时程序坞总是跑到副屏的解决办法 这个给了解决方案
13.禁止Adobe无用自启项
本来想着是要禁止无用的启动项,减少内存的,结果操作了一番之后,连 Office 的自启动也删除了,只能重新安装了。
1.Mac怎么禁用Adobe无用自启项? 很多文章都是这个的翻版,差不多就是这个样子吧。
14.外接显示器特别的卡
当我使用外接的显示器的时候,电脑没一会就卡了,特别是开发Web3D的时候,我看了看内存和CPU占用率都没有达到很高的程度,但是就是非常的卡。
大部分的解决方案,就是换一个雷电口,直接接DPI的线,我现在没有这个预算,也就不了了之了。
1.连接外接显示器,kernal_task飙升,电脑卡顿
2.Macbook pro外接4K 60Hz显示器的正确姿势
3.macbook+外接,导致很卡 如果使用雷电转VGA转接头接了另一个屏幕, kernal_task会飚到600%(就开了几个网页, 待机状态, 但不是必现) 拔掉雷电转VGA接头 kernal_task消失, 电脑恢复正常(如果已经飚高了 拔掉就好 屡试不爽)… so 雷电口不要接显示器吧 直接用hdmi接口吧.
15.电脑关机是因为发生了问题
【解决方案】
1.打开控制台(快捷键:command+空格键,输入:控制台)
2.删除诊断报告中的Sleep Wake Failure
1.解决:Mac开机总算弹出“电脑关机是因为发生了问题”
16.鼠标无法使用
鼠标没电之后,充上电之后,无法使用。
【解决方案】
把电池拿出来,然后过段时间再放回去。
17.共享网络
mac pro连接了wifi,通过一根网线连接 台式机,我有一个雷利转网线的接口。使这台台式机也可以上网。很多的地方,包括官方的说明,也是说要创建一个 “电脑对电脑对网络” 但是我的电脑就是找不到这个地方进行创建。

后来我找到了,要现在设置中,把显示旧网络打开。

【解决方法】
(1) 打开网络设置,设定服务顺序,将Wifi设置为第一位。

(2) 在USB的网络设置中,选择 “使用DHCP” 或者是使用 “使用DHCP手动指定ip地址”
(3) 打开系统设置,网络共享,选择 USB 端口进行网络共享。

在新版的mac中,需要找到 “通用” -> “互联网共享”,打开共享功能。
(4) 设置 台式机。网线连接台式机后,在windows的网络设置中进行网络连接,网络适配器选项进行设置。
- 如果不能自动识别 网络,可以先禁用网络,然后再重新打开。
- MacOS端也可以如此操作,先停用,然后启用。
注意:本来我想着要分配一个固定的ip地址,就像是一个路由器一样,结果怎么配置都不行,要么就是能实现Synergy鼠标键盘共享,要么就只能实现网络共享。经过好几个小时的配置,最后通过自动分配ip地址,修改Synergy的监听地址,实现网络共享和鼠标共享。
1.Macbook Pro 通过网线共享wifi的网络给台式机 这里有一个 选中“创建电脑对电脑网络”,然后点击“好”->“应用”,但是我的配置里面没有。
2.与其他网络用户共享 Mac 上的互联网连接
3.MACOS通过网线共享网络 1.首先mac的LAN配置成DHCP;2.然后在mac笔记本上把wifi的网络共享给LAN
4.在 Mac 上创建一个电脑对电脑网络 这里点击菜单栏的图标创建,结果我这里没有创建网络按钮
18.重置SMC
1.重置 Mac 的 SMC
19.有线网口无法使用
我外接来一个宏基的百兆的扩展坞,切换无线和有线的时候,总是出现问题,就是如果关闭了无线网络,那么即便是连接了有线,也是无法联网的。而且连接的优先,获取到的地址都是169开头的,如果是169开头的,那就没有获取到IP地址。
1.修复无法获取IP的MBP
2.MAC插网线识别到IP但无法上网
3.MACOS获取到IP不能上网解决办法
4.mac自分配的ip无法连接的解决方法 1、打开“网络”-“高级模式”-“WiFi”选项卡,找到指定WiFi,重新连接即可。2、网络设置中点击“tcp/ip”选项卡,更改配置为“hdcp”,终端中输入“sudo ipconfig set en0 DHCP”和密码即可。
5.Mac os(11.0.1 Big Sur) 升级之后无法使用有线网