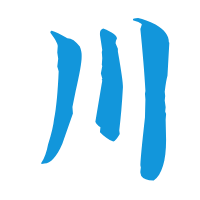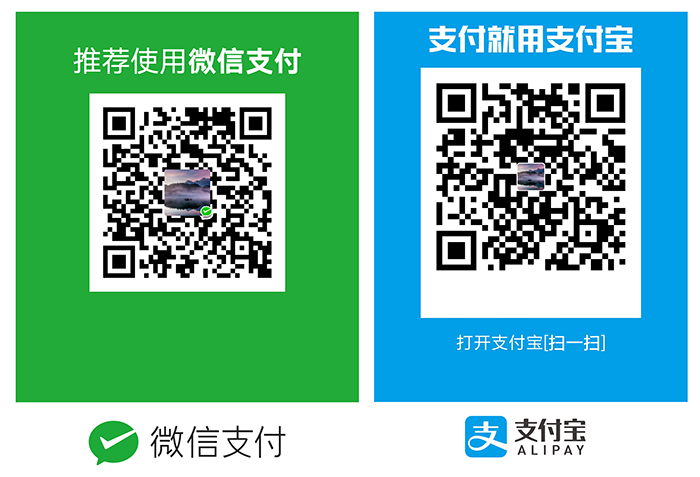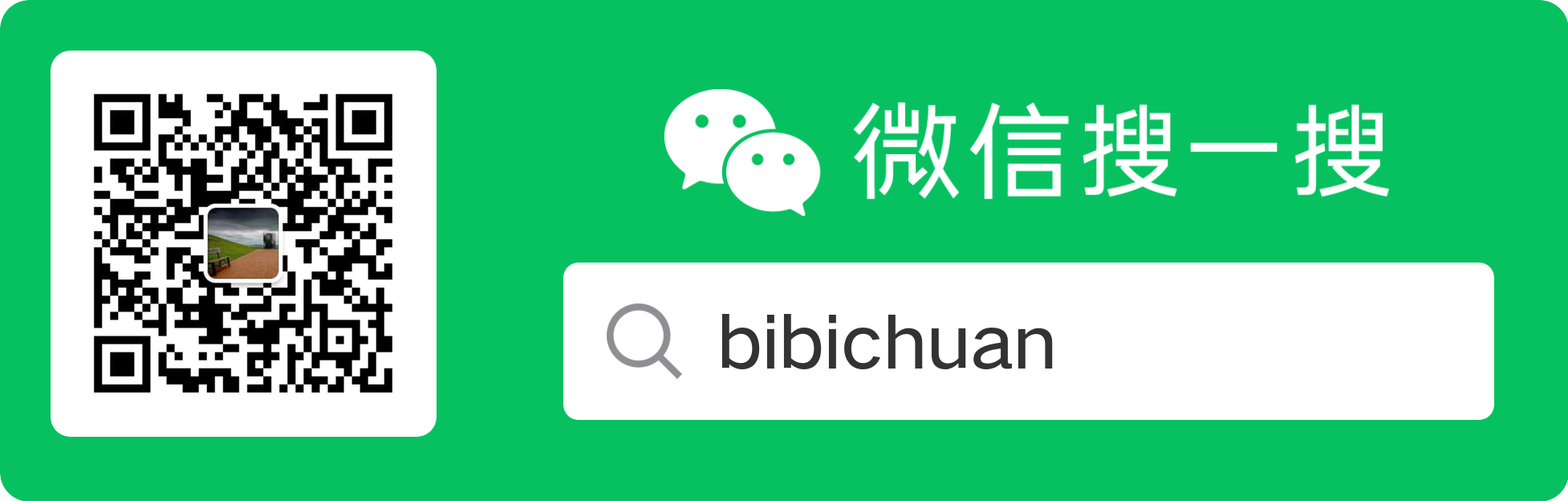Windows系统疑难杂症二
1.无法加载系统,关键驱动丢失或者错误
有一台电脑安装了Windows XP 系统,因为这台电脑无法启动了,所以我把电脑硬盘拆下来了,准备在另外的电脑上挂载,然后启动,结果挂载之后,启动报错。

【尝试方法】
我使用了老毛桃的PE工具,进入到系统中,找到了 C:\WINDOWS\system32\drivers ,但是没有找到 bootsafe64_ev.sys 和 kavbootc64.sys,就不用提拷贝到其他地方去了。
1.无法加载操作系统,原因是关键系统驱动程序丢失或包含错误 剪切两个文件 bootsafe64_ev.sys和kavbootc64.sys ,重启
2.无法加载操作系统,原因是关键系统驱动程序丢失或包含错误。 文件:\windoiws\system32\drivers\bootsafe64_ev.sys 错误代码:0xc000007b解决方案 删除一个文件 bootsafe64_ev.sys ,重启
2.关闭系统UEFI
戴尔 Dell optiplex 3060,F2进入Bios设置
(1) Secure Boot -> 取消勾选 Secure Boot Enable.
(2) General -> Advanced Boot Options ,勾选 Enable Legacy Option ROMs.
(3) General -> Boot Sequence,在Boot list Option中,选择Legacy External Devices,Enable Attempt Legacy Boot
如果出现PTT错误,切换到sercurity将ptt sercurity右侧PTT ON前面的勾去掉
1.戴尔电脑新BIOS关闭UEFI,开启legacy 大部分都是这个设置,但是和我的电脑稍微有点不一样
2.WIN10系统开机 提示No Bootable Devices Found 解决办法
3.启动盘无法识别
在系统启动的时候,总是无法引导到硬盘上,但是在bios的硬件检查的时候,还是已经识别了已有的硬盘。
【问题描述】
(1) 在bios设置项中的Boot Sequence中,没有相关的硬盘选项。
(2) 开机之后,显示:No Boot Device Available。
(3) 安装系统的时候,还是能识别硬盘并进行安装的。
【尝试方法】
(1) 使用win10u盘重装了系统
(2) 使用了老毛桃修复的系统的引导项
(3) F12进入了启动选项,选择了 *Change Boot Mode Settings,改成了Boot mode is set to:UEFI;Secure Boot:OFF;PTT is OFF;
(4) BIOS设置,General -> UEFI Boot Path Security 由 Never 改为了 Always
点击BIOS的设置,我恢复了默认的配置,我也不知道默认的配置是什么,但是就是恢复了,结果真的可以了。我查了下BIOS设置: 我主要是使用了老毛桃的bios版,选择了引导了磁盘上的操作系统,这样才可以进入到新安装的操作系统中,也就是说,系统启动不了,可能是分区表损坏了。
1.Dell PowerEdge:Dell PowerEdge:启动时显示“No Boot Device Available”(无可用的引导设备)
2.将引导顺序更改为传统模式时未找到启动设备
3.戴尔电脑重装系统后找不到硬盘或找不到引导设备怎么办?
4.原生安装
5.无效分区表,重装系统可以么
【解决方法】
我把整个的分区表在老毛桃的PE使用分区工具全部删除,然后重新创建了,之后使用老毛桃一键装机,重新安装了系统,最后还是出现了No bootable devices found。后来我重新将磁盘改成了gpt分区。至于原因就是下面的解释:
戴尔电脑重装系统出现NO Boot Device Found错误提示,主要是由于当前引导模式和磁盘分区类型不匹配,比如BIOS采用的是legacy,而分区采用的是gpt,或者是bios采用的uefi引导,而分区类型又是mbr导致,有很多用户都是改成了legacy+mbr模式,现在戴尔电脑己经不能改成legacy+mbr引导模式了,特别是nvme固态,要将bios改成uefi+gpt引导模式才能正常重装系统win7或win10,或者还要注意一下双硬盘的情况,如果引导模式和你安装系统的硬盘分区不匹配也会出现,我们一定要记得戴尔intel 7代以上cpu不管是安装WIN7还是WIN10最好是改成uefi+gpt引导模式,下面给大家介绍详细步骤。
主要的操作步骤:
(1) 开机一直按F2进入BIOS,按F2进入BIOS界面,将BOOT Sequence右边选项的legacy改成uefi(注意这里改成uefi后,无论是安装win7还是win10我们要将分区一定要改成gpt分区)
(2) 切换到切换到sercurity将ptt sercurity右侧PTT ON前面的勾去掉
(3) 选择U盘启动盘进入PE后,在桌面上运行DiskGenius分区工具,点击菜单栏的【硬盘】,选择【转换分区表类型为guid格式】
(4) 然后选择要分区的硬盘,点击上面【快速分区】
(5) 在弹出的【快速分区】界面,我们这里选择好分区的类型GUID和分区的个数以及大小,这里一般推荐C盘大小大于60G比较好,然后注意如果是固态硬盘要进行4K对齐
(6) 分区完成后可以看到ESP和MSR分区代表GPT分区完成
(7) 运行安装安装器进行重新安装
经过这样一折腾之后,果真还是可以了,终于可以进入到系统的引导了。
4.共享网络
目的是实现AB两台计算机通过有线连接,然后通过共享A计算机的无线网络,实现B计算机的上网。根据参考文章的设置,就可以了。
(1) 选择需要共享的WLAN网卡,设置贡献,并选择家庭网络连接,共享给以太网。
(2) 设置以太网的IP地址,子网掩码和DNS
(3) 设置B计算机上的以太网的IP地址,和A网络的以太网地址同属一个网段,设置子网掩码,网关就是A计算机的以太网IP地址,设置DNS。
5.管理员已阻止你运行此应用
1.gpedit.msc 命令将本地组策略程序打开。
2.“用户账户控制 - 以管理员模式批准运行所有管理员” 的策略了。
3.勾选 “已禁用”,再点击 “应用” 进行保存。
4.重启。
1.解决 win10 “管理员已阻止你运行此应用” 的方法 这个方法可以解决问题
2.”管理员已阻止你运行此应用。有关详细信息,请与管理员联系“无法打开光盘,其他个人电脑可以 打开【用户账户控制设置】> 调整滑块至【最低】级别
3.管理员已阻止运行此应用,怎么办? 无效
4.管理员已阻止你运行此应用-win10系统安装程序时提示管理员已阻止你运行此应用如何处理… 无效
6.资源管理器占用cpu过高
不知道电脑出现了什么毛病,资源管理器的cpu占用总是居高不下,原先是win10系统,后来我升级到了win11系统,还是一样的毛病,只要打开两三个文件夹,就会出现这个问题。
【解决方法】
(1) 打开注册表 Win+R ,输入 regedit
(2) 找到:\HKEY_LOCAL_MACHINE\SOFTWARE\Microsoft\Windows\CurrentVersion\Shell Extensions
(3) 在 Shell Extensions 上右键新建项,命名为 Blocked
(4) 右键 Blocked ,新建字符串值,命名为 {e2bf9676-5f8f-435c-97eb-11607a5bedf7}
(5) 重启资源管理器
1.解决Win11资源管理器占用过高导致的卡顿 这篇文章好像有效,将window11的资源管理器改为了windows10的。
2.win11 文件资源管理器卡顿严重,多选异常卡顿
3.Win11资源管理器占用CPU过高 这是官方的解答,又要禁用服务又要做啥,很多的。
4.如何解决win10资源管理器占用CPU过高现象?
7.设置网卡优先级
这个本来想要的是要设置两张网络哪个优先的,其实后来发现自己的思路错了,就放弃了。
1.Windows win10设置网卡优先级
8.C盘全部文件大小不等于磁盘占用空间
电脑上的C盘,统计了全部的文件大小,加上了隐藏的文件,还是不等于整个磁盘占用空间,消失了30多个G的磁盘。

尝试修改虚拟内存的方法。
9.无法连接网络
这个问题也让我头疼的,昨天还好好的,今天下午就突然没法连接网络了,网线重新插拔了好多次,还是不行,我以为是网卡坏了,可是平常都没有动他,怎么就突然坏掉了呢?我尝试了很多的方法,重制了网络,打开了主机机箱,还是一无所获。
【尝试方案】
1.网络插拔
2.网络重置
3.机箱查看
4.使用usb无线网卡
【解决方案】
使用usb网卡尝试之后,我发现还是无法连接网络,这个时候,我确定是系统的问题了,本想着用usb还原,系统无法进入usb选项,最后好在有系统还原,我就尝试用系统还原的方式,终于算是解决了这个网络无法连接的问题。我觉得这应该是一个bug,是在我系统更新之后,出现的这个问题。自从更新后,就无法上网了,怎么插网线都不行。
除了系统还原,还可以在高级启动中,选择卸载质量更新。右键“开始菜单” -> “系统”,返回上一级,(或者是 “设置”->“系统”),选择 “恢复”->“高级启动”->“立即重启”。在重新启动的时候,系统就会进入蓝屏状态,选择 “疑难杂症” -> “高级选项”-> “卸载更新”,选择 “卸载最新的质量更新”,将最新的质量更新卸载掉,就可以了。
1.汤在锅里,你不吃的话回来也装出来哈
2.解决近期Windows11更新后无法上网的问题
3.win11更新系统后无法上网
4.win10更新系统之后连不上网,显示网络已连接但是网络还是不可用
5.win11 22H2 文件右键选择打开方式时无效
6.更新win10后连不上网?
10.无法连接网络2
安装I225-V网卡驱动,找到设备管理器,然后找到网络设备,然后选择更新,选择从本地电脑更新,找到下载驱动的驱动文件夹,进行更新就可以了。驱动虽然安装好了,但是还是无法联网。我尝试了很多的方法,都没有效果,难道要重新安装吗?
【尝试方案】
1.禁用网络,重新启动,无效,
2.多次重新插拔网线,无效。
3.使用老毛桃修复软件,尝试修复,没有修复功能。
4.使用小米随身wifi,结果连转换为网卡模式也不行。
5.安装驱动人生,万能网卡版,结果已经连接了wifi,但是还是无法联网
【解决方案】
最后的结局方案,竟然是 “取消勾选“Network LightWeight Filter”。
1.Win11无法使用以太网怎么办 Win11无法连接网络怎么办
2.网络适配器无法正常工作或适配器的驱动程序出现问题,连不上网
3.如何修复以太网在 Windows 11 中不起作用?
4.电缆检测问题的故障排除步骤
5.英特尔® Ethernet Controller I225-V 的网络问题
11.右键之后文件资源管理器就崩溃了
自从win11更新之后,各种问题就出现了,开始就是连不上网络,我只能把更新卸掉,然后就是右键文件夹的时候,整个文件资源管理器就崩溃了,重启了,真的很郁闷。
【尝试解决】
(1)我尝试干净的启动window系统。
1.同时按Windows + R 键打开“运行”对话框。
2.在对话框的文本字段中,键入msconfig并按Enter。
3.进入“系统配置”窗口后,转到“服务”选项卡并选择“隐藏所有 Microsoft 服务”。然后单击全部禁用。
4.现在转到“启动”选项卡并单击“打开任务管理器”。
5.然后在任务管理器的Startup 选项卡中,右键单击每个项目并选择Disabled。
6.关闭任务管理器,然后在系统配置的启动选项卡上,点击确定。
7.最后,重新启动计算机并检查问题是否仍然存在。
(2)修改注册表编辑器。
1.同时按键盘上的Windows + R 键打开“运行”对话框。
2.在对话框的文本字段中,键入regedit并按Enter键。在用户帐户控制提示中单击是。
3.进入注册表编辑器后,导航到注册表中的以下位置。
1 | HKEY_CURRENT_USER\SOFTWARE\Classes\Local Settings\Software\Microsoft\Windows\Shell\BagMRU |
4.右键单击BagMRU 键并选择删除。在确认提示中点击是。
5.现在右键单击同一路径中的Bags 键并将其也删除。
6.最后,关闭注册表编辑器并重新启动您的 PC。
(3) 使用火绒右键管理工具,将全部的右键菜单禁用掉,无效。
(4) 用了一个程序MenuMgr软件,进行的处理,结果也还是不行。
(5) 尝试修复文件系统,没用
1 | DISM.exe /Online /Cleanup-image /Restorehealth |
(6)尝试系统还原我安装了火绒,然后安装了右键管理,在右键管理里面,将 kpdfcontextmenushellext64 这个选项直接禁用了,这才是好了。

后来还是出现问题了,我必须把 C:\Users\hjkj\AppData\Roaming\Microsoft\Windows\Recent\AutomaticDestinations 这个文件夹打开,右键才能用。
我尝试了系统还原,最后还是系统还原管事。
【解决方案】
(1)打开“控制面板”>>“网络和 Internet”>>“网络连接”,右键点击要查看的网络,选择“属性”。
(2)取消勾选“Network LightWeight Filter”,点击“确定”,立马能够联网。
1.FIX:右键单击Windows11文件资源管理器崩溃 原因主要是:1.损坏的文件资源管理器缓存;2.三方应用程序的干扰
2.关于WIN11右键资源管理器导致崩溃解决方法
3.win11桌面或文件夹鼠标右击卡死,任务栏崩溃问题解决 简单来说就是升级后的显卡驱动有问题,只需要把右键菜单里与显卡驱动有关的选项去掉就行了。
4.WIN10在文件夹里点右键无反应鼠标一直在转圈圈然后会文件夹处会显示未响应!怎么回事?求大神指点谢谢! 这里也是一个问题讨论,就是
5.运行系统文件检查器工具 (SFC.exe) DISM.exe /Online /Cleanup-image /Restorehealth
6.更新win10后连不上网? 这里解决了我的问题,取消勾选“Network LightWeight Filter”
12.U盘重装出现:“缺少所需的介质驱动程序”
我在使用 软碟通 创建了一个u盘启动盘之后,在 i7 11代电脑上用u盘安装的时候,结果出现了问题。

【尝试】
(1)在命令行中输入 setup.exe,结果不行。
(2)我尝试了下载Intel Rapid Storage Technology (IRST)驱动程序,然后放到U盘里面,结果也是不行。
(3)关闭RAID。我尝试在Bios中关闭了RAID配置,使用NVMe进行启动,结果不行。

(4)尝试进行软件恢复,结果就试试创建和还原,结果也不行。
【解决方案】
我重新使用软碟通,重新创建了一个u盘镜像,然后重新尝试了进行u盘安装,最后竟然成功了。
1.[Notebook] 疑难解答 - 如何解决安装Windows 11/10时找不到磁盘驱动器 下载Intel Rapid Storage Technology (IRST)驱动程序,在优盘中进行加载。
2.用U盘重装win10/11系统找不到驱动器怎么办 关闭 Intel Volume Management Device (VMD) 技术
3.使用U盘安装windows系统时提示找不到任何设备驱动程序 在命令行中输入 setup.exe
4.win10,8.1安装不成功,提示缺少计算机所需的介质驱动程序解决办法 这个报错应该是由于您的安装介质损坏导致的。
5.装系统提示缺少计算机所需的介质驱动程序,安装Win系统时显示“缺少计算机所需的介质驱动程序”如何解决… 可能是U盘插在usb3.0上,请插入USB2.0上尝试
6.11代及12代英特尔CPU电脑安装系统无法识别硬盘解决方法
7.如何建立及使用U盘的安装介质重新安装Windows 11/10 创建介质。
8.英特尔第 11 代、第 12 代和第 13 代处理器,在 Windows 10 和 Windows 11 安装期间找不到驱动器 安装驱动
13.引用的账户当前已锁定,且可能无法登录
我把win11的电脑里面的m2硬盘拆下来安装到了另外的电脑上,虽然能够正常的开机,但是总是显示 “引用的账户当前已锁定,且可能无法登录”。我尝试了重启,尝试了重置密码,还是有问题,后来不知道怎么得就好了,但是等我把机械硬盘重新安装之后,结果又不行了。
【解决方案】
根据参考文章说明,可能是因为:”重启前更改了环境变量更容易出现” 。 后来我等了半个小时,终于算是进去了。
1.win11 引用的账户当前已锁定,且可能无法登录 更改环境变量
2.windows 显示引用账户已被锁定,且可能无法登录 默认等待30分钟,如果不想等,那就到重启系统,到疑难杂症界面,在命令行中将时间往后移 一个小时,就可以了。
3.引用的账户当前已锁定,且可能无法登陆。已经10天了?请问怎么解决。谢谢
4.win11账户锁定了怎么解除?
14.删除休眠文件
系统经常不关,导致c盘出奇的大,后来我在win11上看文件分布,发现了一个 “休眠文件” ,竟然占了 51G 多,于是想着把它删掉。
【解决方案】
在终端中以管理员身份运行,然后输入以下命令。
1 | powercfg -h off |
15.请插入多卷集的最后一张磁盘
可能是U盘内zip压缩文件损坏导致的。
1.U盘提示“请插入多卷集的最后一张磁盘”的解决办法?